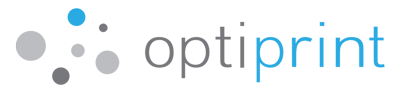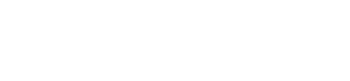Calitatea slabă a imprimării este un inconvenient comun care apare la utilizarea imprimantei. Pot exista mai multe cauze posibile pentru acest fenomen. Pentru a le identifica pe cele mai probabile, cel mai bine este să tipăriți mai întâi un raport de test.
Există multe probleme comune pe care le poți rezolva singur cu câțiva pași simpli. Echipa de asistență de la distanță a Optiprint este întotdeauna disponibilă pentru a vă ajuta să le rezolvați.
În acest blog, vă vom oferi câteva sfaturi pe care le puteți folosi pentru a remedia erori simple care au ca rezultat printuri slabe calitativ. Cel mai bine pentru a începe este cu o imprimare de probă.

Imprimare de test
Imprimarea de testare este o caracteristică utilă pentru a obține informații despre starea imprimantei dvs. Puteți utiliza o imprimare de probă pentru a verifica, printre altele, numărul total de pagini tipărite, dispozitive IP, diferite setări și informații de utilizare. Pe ecranul dispozitivului, trageți în jos meniul derulant (așa cum se arată în prima imagine) și selectați „Instalare”, apoi „Rapoarte” și „Raport calitate imprimare”.
„Raport de stare a imprimantei”. Raportul vă va ajuta să verificați cauza imprimării proaste. Cauzele posibile includ un cap de imprimare murdar, sticla imprimantei sau cerneala care s-a vărsat, rezultând tonuri de culoare necurate.
Mai jos sunt câteva sfaturi practice pentru remedierea celor mai frecvente erori ale imprimantei dvs. care cauzează o calitate slabă a imprimării.
1. CALITATE SLABA A IMPRIMARII PE ECHIPAMENTE SERIA HP PAGEWIDE PRO 477/377
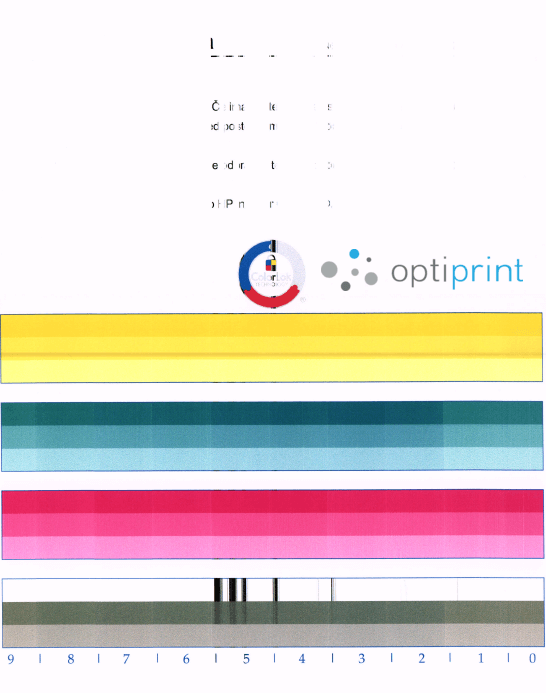
Rezolvăm problema utilizând instrumentul „Printhead Recovery”:
1. localizați mai întâi „Meniul de asistență” făcând clic pe butoanele de lângă săgeata curbată 4x de pe ecran, apoi faceți clic pe „Ok”. Săgeata curbată este în mod normal ascunsă, dar încă activă. Acesta devine vizibila atunci când faceți pur și simplu clic pe „Copiere”. Există un buton în partea stângă jos a ecranului.
2. localizați meniul „Rapoarte” și faceți clic pe „Ok”.
3. găsiți „Print Mech Button Tap” și faceți clic pe „Ok”.
4. setați numărul la 21 și faceți clic pe „Ok”.
5. procesul se poate repeta de 2-3 ori.
6. testați calitatea imprimării.
În ceea ce privește semnalul sonor (roșu intermitent), vă recomandăm să efectuați o simplă „resetare”, adică să opriți și să reporniți dispozitivul.
Dacă erorile nu sunt rezolvate, contactați unul dintre persoanele de contact enumerate mai jos pentru a vă putea contacta și a rezolva problema.
2. PROBLEME CAUZATE DE UN DRIVER DE IMPRIMANTA NECORESPUNZATOR
„Tepii” orizontali de pe imprimare sunt rezultatul unei probleme cu computerul de pe care a fost imprimat – de obicei o problemă cu driverul. Prin urmare, astfel de modele nu vor apărea dacă faceți fotocopii pe aceeași imprimanta.
Deoarece dungile orizontale nu sunt rezultatul unei imprimări proaste, este important să nu curățați capul de imprimare în acest caz, deoarece acest lucru ar umple rezervorul de cerneală în exces în mod inutil.
Dacă observați acest tip de problemă, completați cererea de service Optiprint. Vom conecta programul de întreținere la distanță Teamview la computer, vom verifica starea computerului și vom remedia problema.
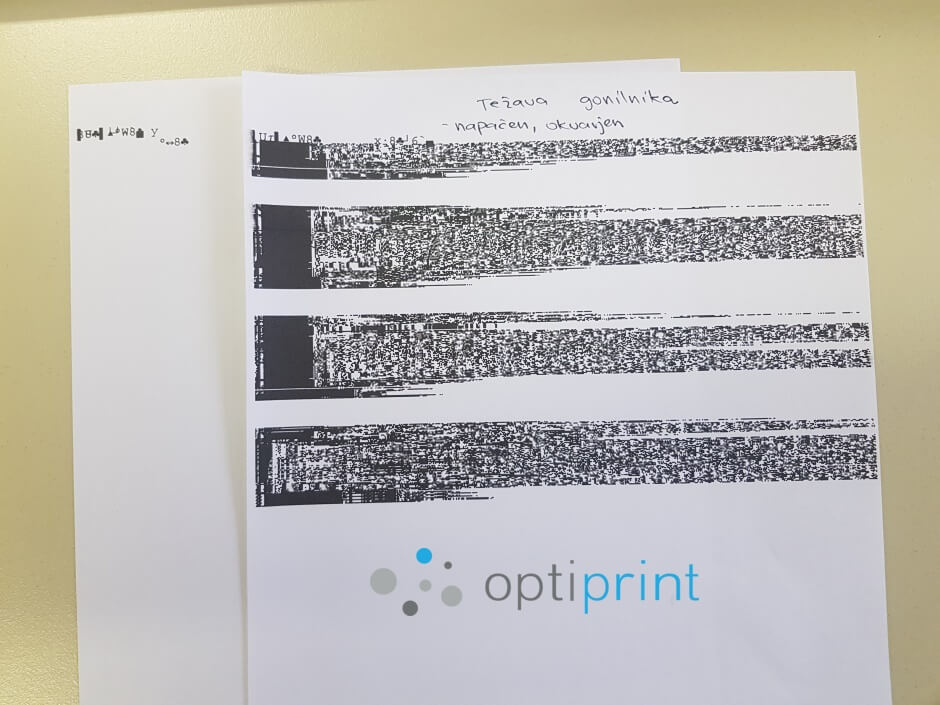
Cum să obțineți drivere pentru HP 8710
Aici adăugăm un link către driverele pentru HP imprimanta 8710. Site-ul este conceput pentru a detecta sistemul de operare în sine, așa că faceți clic pe săgeata albastră. Dacă site-ul nu vă detectează sistemul de operare, faceți clic pe caseta roșie și selectați sistemul dvs. de operare.
Selectați „Drivere de bază”, care are aproximativ 68,9 MB mai jos și descărcați-l.
Dacă aveți nevoie de ajutor de la noi, vă vom ajuta cu plăcere.
3. LINII PE DOCUMENTELE SCANATE/COPIATE
Se întâmplă adesea ca după un timp să se acumuleze murdărie pe geamul pe care trece documentul pe care îl scanați sau copiați, astfel încât pe documentul scanat să apară linii.
Vă sugerăm două modalități de a rezolva acest tip de problemă: o curățare temeinică a sticlei înguste cu detergent de sticlă sau o curățare a capului de imprimare.
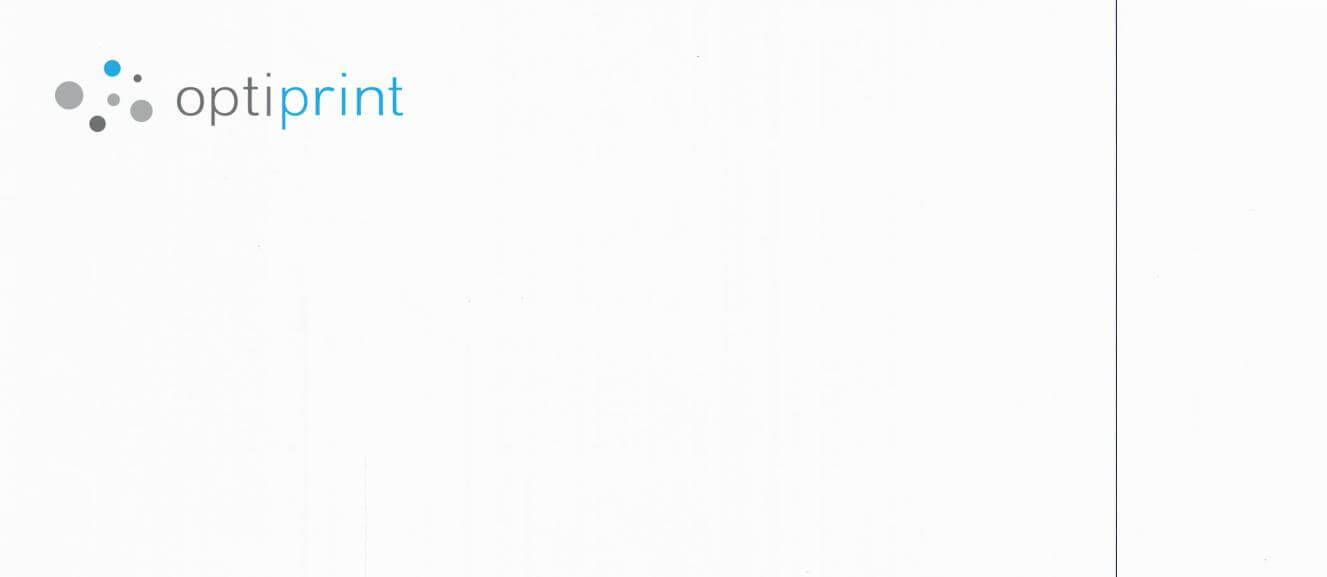
a.) Curățarea temeinică a sticlei înguste
Utilizați o cârpă de bumbac umezită cu detergent pentru sticlă pentru a curăța temeinic atat geamul ingust din stanga cat si geamul mare de sub capacul ADF. Apoi opriți unitatea timp de aproximativ 3 minute.

b.) Curăţaţi capul de imprimare al imprimantei.
Selectați butonul „Setări” de pe ecranul de start al imprimantei. De obicei, acest buton este ascuns în partea dreaptă a ecranului și va trebui să glisați peste ecran pentru a ajunge la el. Apoi găsiți „Instrumente” în meniul de instalare și selectați acolo „Curățare cap de imprimare” și efectuați curățarea pe toate cele 3 niveluri. Fiecare nivel va dura aproximativ 2-3 minute.
După finalizarea celor 3 niveluri de curățare, verificați imprimarea. Dacă nu este de bună calitate, repetați întregul ciclu de curățare pe toate cele 3 niveluri.
Dacă problema nu este rezolvată, vă rugăm să ne informați și vom aranja o vizită de service pe site-ul dumneavoastră.
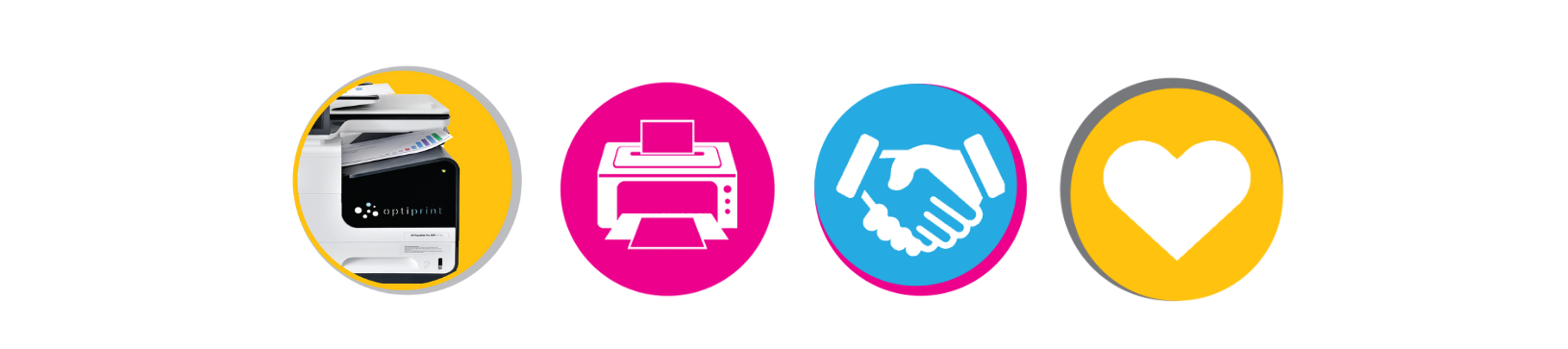
Contactați serviciul de asistență Optiprint
Dacă nu sunteți sigur dacă puteți rezolva singur problema și doriți să contactați asistența calificată Optiprint, vă rugăm să trimiteți o cerere de service și să raportați o defecțiune a imprimantei dvs. De asemenea, ne puteți raporta eroarea trimițând un e-mail la servis@optiprint.si.
Vom încerca să ne conectăm la dvs. prin TeamViewer cât mai curând posibil și să remediam eroarea. Dacă nu este posibil să remediați problemele tehnice de la distanță, tehnicianul dumneavoastră de service vă va vizita la fața locului.
Contactați inginerul local de service și sunați aici numărul de telefon de service atribuit în regiunea dvs.
Ne străduim să facem imprimarea, copierea și scanarea dvs. cât mai fără griji posibil!