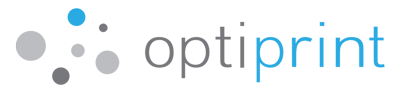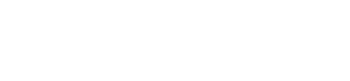Afacerile din vremea noastră tind din ce în ce mai mult către varianta de lucru fără hârtie/ Lucrul cu documente electronice e în general mai rapid, mai organizat, mai eficient din punctul de vedere al costurilor și mai bun pentru mediu.
În ciuda faptului că scanarea documentelor e deja o operațiune de rutină în multe birouri, am observat un anumit disconfort în rândul clienților noștri în ceea ce privește scanarea. În articolul prezent formulăm sfaturi tehnice pentru utilizarea fără griji a scanării.